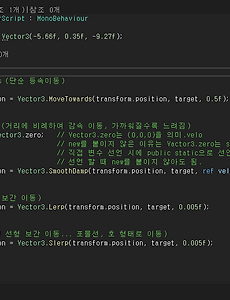 C# 유니티 공부 3 - Time.deltaTime과 Vector3 에서의 이동 함수 4가지 (Movetoward, SmoothDamp, Lerp, SLerp )
* Vector 3에서 정해주는 이동함수 4가지. 사용방법 - Vector3.이동함수 (현재위치, 목표위치, 시간 or 속도) 1. MoveTowards() - 단순 등속이동 transform.position = Vector3.MoveTowards(현재위치, 목표위치, 속도) 2. SmoothDamp() - 거리에 비례한 감속 이동 (가까워질수록 느려짐) - ref는 참조 접근... 실시간으로 바뀌는 값에 적용이 가능하다. - 속도변수에 반비례하여 속도가 증가한다. Vector3 velo = Vector3.zero; ----- (0,0,0)을 의미 transform.position = Vector3.SmoothDamp(현재위치, 목표위치, ref velo, 속도); 참조개념. 3. Lerp() - 선형 ..
2022. 12. 3.
C# 유니티 공부 3 - Time.deltaTime과 Vector3 에서의 이동 함수 4가지 (Movetoward, SmoothDamp, Lerp, SLerp )
* Vector 3에서 정해주는 이동함수 4가지. 사용방법 - Vector3.이동함수 (현재위치, 목표위치, 시간 or 속도) 1. MoveTowards() - 단순 등속이동 transform.position = Vector3.MoveTowards(현재위치, 목표위치, 속도) 2. SmoothDamp() - 거리에 비례한 감속 이동 (가까워질수록 느려짐) - ref는 참조 접근... 실시간으로 바뀌는 값에 적용이 가능하다. - 속도변수에 반비례하여 속도가 증가한다. Vector3 velo = Vector3.zero; ----- (0,0,0)을 의미 transform.position = Vector3.SmoothDamp(현재위치, 목표위치, ref velo, 속도); 참조개념. 3. Lerp() - 선형 ..
2022. 12. 3.
C# 문법 복습2. (Class, 생성자, 접근제한자, 속성, 상속, as/is 키워드)
2. 고양이 감정 표현(클래스 선언, 생성자, 접근제한자, 속성) Class는 일종의 설계도라고 생각하면 편하다. 예를 들어.. 자동차를 만드는 것을 가정했을 때, 자동차 설계도 = Class 자동차 = Object 구매한 자동차 각각 = Instance 이며.. 자동차 설계도로부터 자동차를 만들어 내는 것을 객체화, 인스턴스화 라고 한다. 설계도에는 자동차색, 자동차옵션 등 여러가지 변수를 설정, 저장 할 수 있다. Visual Studio에서 우리가 자연스럽게 사용하는 여러가지 기능들 또한 이미 생성된 Class라고 볼 수 있으며, 프로젝트를 진행하며 내가 원하는 기능을 가진 Class를 직접 생성하여 사용하는 것이 효율적이다. - 추후 수정에 용이하다. (List배열, Random, Math 등도 ..
2022. 12. 2.